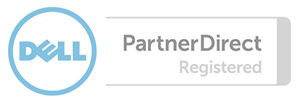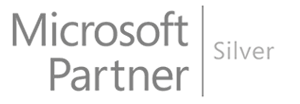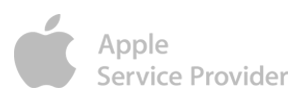If you are using Outlook IMAP account on several devices, e.g. desktop, laptop and phone etc... you can keep your inbox and sent mail synched across your devices. This works great, however, you must ensure you do not store Sent Items locally on the machine, as if you do, these will not sync to the other devices via IMAP. By following the below tutorial, you can check to ensure you are storing Sent Items in your IMAP folder and not the local folder on your machine.
Outlook 2013 / 2016
Outlook 2013’s IMAP implementation has changed quite dramatically when compared to previous versions of Outlook and has remained mostly the same in Outlook 2016. While it does do a better job at automatically mapping the special folders correctly, there sadly is no more option to change it manually in case Outlook gets it wrong.
When Outlook 2013 or Outlook 2016 can’t find the correct folder for the Sent Items or Deleted Items folder, it will create a folder within your mailbox which doesn’t sync with the mail server. This is why the folder holds “This computer only” behind its name.
Cloudworx email hosting from TheTechworx.com automatically maps the Sent Items and Trash folders when using Outlook 2013/2016.
Outlook 2010
To assign a folder as the Sent Items folder in Outlook 2010;
- Open your IMAP account settings via;
File-> Account Settings-> Account Settings…-> double click on the IMAP account. - Press the button: More Settings…
- Select the Sent Items tab.
- Enable the option “Save sent items in the following folder on the server”.
- Select the folder where you want to store the Sent Items in.
You can press More Folders… if you do not see all your IMAP folders in the list.
You can press New Folder… if a Sent Items folder does not yet exist on the server.
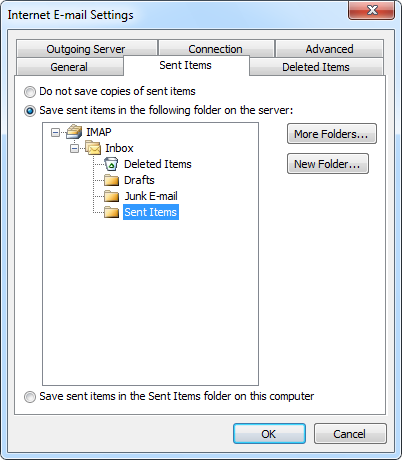
Selecting a Sent Items folder for an IMAP account in Outlook 2010.
Outlook 2007
To assign a folder as the Sent Items folder in Outlook 2007;
- First make sure there is a Sent Items folder in your IMAP mailbox.
- If you have not subscribed to the Sent Items folder yet use;
Tools-> IMAP folders… - If no Sent Items folder exists yet choose;
File-> New-> Folder…
- If you have not subscribed to the Sent Items folder yet use;
- Open your IMAP account settings via;
Tools-> Account Settings…-> double click on the IMAP account. - press the button: More Settings…
- Select the Sent Items tab.
- Enable the option “Save sent items in the following folder on the server”.
- Select the folder where you want to store the Sent Items in.
Outlook 2003 and previous
As Outlook 2003 and previous do not have support for assigning a Sent Items folder at the mail account level, we must emulate it via a message rule;
- First make sure there is a Sent Items folder in your IMAP mailbox.
- If you have not subscribed to the Sent Items folder yet use;
Tools-> IMAP folders… - If no Sent Items folder exists yet choose;
File-> New-> Folder…
- If you have not subscribed to the Sent Items folder yet use;
- Open the rules dialog via;
Tools-> Rules and Alerts… - If you see a dropdown list at the top, make sure it is set to the Inbox of the IMAP account.
- Click the New button to start with a new rule.
- Select the option; Start from a blank rule
- Select Check messages after sending.
- Click Next.
- Select the option; through the specified account
- Click on “specified” at the bottom of your screen and select your IMAP account.
- Click Next.
- Select the option; move a copy to the specified folder
- Click on “specified” at the bottom of your screen and select your Sent Items folder your the IMAP account.
- Click OK when you get the warning about the folder not supporting Unicode (IMAP accounts in Outlook 2003 doesn’t have support for Unicode).
- Finish.
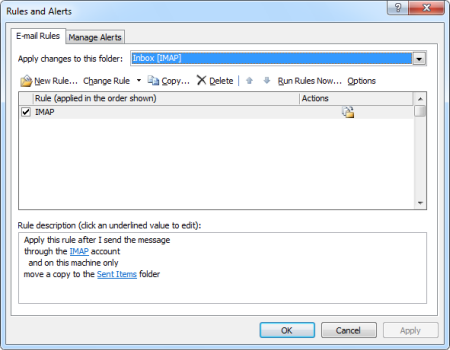
Note: The downside of this method is that the Sent Items will be marked as unread.
Gmail exception
If you are working with a Gmail account and are sending via the SMTP server from Gmail as well, then the Sent Items are automatically saved to the Sent Mail folder of your Gmail account already and nothing needs to be configured; not even when using Outlook 2003.
Additional Resources:
http://www.howto-outlook.com/howto